Outgrow Is HubSpot’s Fastest Growing App in 2019 Q1
Outgrow was just named HubSpot’s fastest-growing app. This blog details the HubSpot-Outgrow integration.
“Damn it, we’re feeling so cool,
Top to the bottom just cool!”
What is the occasion this time? Well, Outgrow has just been named HubSpot’s fastest-growing app, and we couldn’t contain our happiness!
For a while now, HubSpot had been noticing a shift in the way its customers manage their software. There was an evident change in the way they leveraged their connections with different applications to boost their business. Consequently, they decided to integrate with a lot of applications (including yours truly) to provide flexibility and autonomy to their customers
As it turns out, Outgrow works for them. So much so, that it has now been named the fastest growing app in the HubSpot App Store for 2019 Q1.
Curious about how to simplify your life? Use Outgrow quizzes and calculators which are designed for conversion and engagement and push the leads you have collected to HubSpot using our Outgrow-HubSpot integration.
You can start integrating your Outgrow account with HubSpot if you have at least 1 live interactive experience. Once you have that in place, we commence:
Steps for Configuring Integration
1) After making your experience live, head over to the configuration tab in your Outgrow builder dashboard. Click the ‘Configure’ button on HubSpot Integration. Now, select the ‘integration’ tab and choose HubSpot.
2) Click on the ‘Authenticate With HubSpot’ button. Enter your HubSpot account email address and password.
Note – Make sure that the pop-ups are enabled in your web browser to see the HubSpot account login page.
3) Click on ‘Proceed’ to move to the mapping section.
Mapping Fields and Testing Connection
Depending on your Outgrow subscription plan, you’ll have to follow the following steps:
Clients with Freelancer and Essential plan subscription:
For the Essentials/ Freelancer Plan:
If you are an Essential/ Freelancer subscriber, then only your lead generation fields from Outgrow can be mapped to the respective fields on HubSpot. Now, click ‘test connection’ and a test record will be sent to HubSpot’s contacts.
For Business/ Enterprise Plan:
If you are a Business/Enterprise subscriber, then you have the liberty to choose multiple fields from both the apps. This means you can send more information like answers to specific questions, in addition to the lead generation details.
Now, how can you check if your mapping and connection actions were successful? You will be able to see the ‘active status’ through a green checkmark.
More Actions
There are several more actions that you can perform with the HubSpot integration. However, to make full use of your integration, we suggest the following best practices:
1) Test:
If you have edited your interactive experience, we suggest you test your integration again. A test record will automatically appear on HubSpot if integration is done properly.
2) Sync:
If due to some error, you are not able to send your information to HubSpot, you can sync leads to your HubSpot account after re-configuring. If you still do not see your information, repeat the golden mantra: ‘Reconfigure and Sync’!
3) Deactivate:
In case you don’t want to send leads from a calculator or quiz to HubSpot, you can simply deactivate it.
4) Re-configure
What if you want to connect your Outgrow account to a different HubSpot account? Well, stress not, for we have figured it out for you!
Well, it’s the golden mantra again, only easier! Just reconfigure it!
And if that doesn’t help you, you can always ping us at questions@outgrow.co.
5) Task History
This contains the list of all the leads sent to HubSpot. The leads which are in queue to be synced will have status ‘Waiting’ and those which have failed to sync due to some reason will be shown as ‘Failed’.
Yes, that is all.
And yes, it really is that easy!
Don’t believe us? Sign up for your free Outgrow trial and tell us yourself!

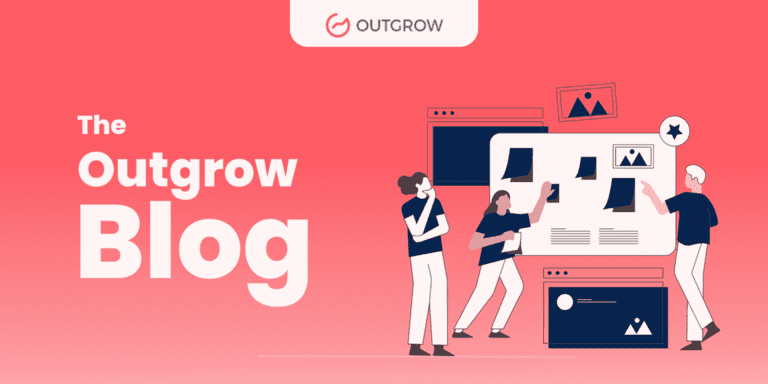
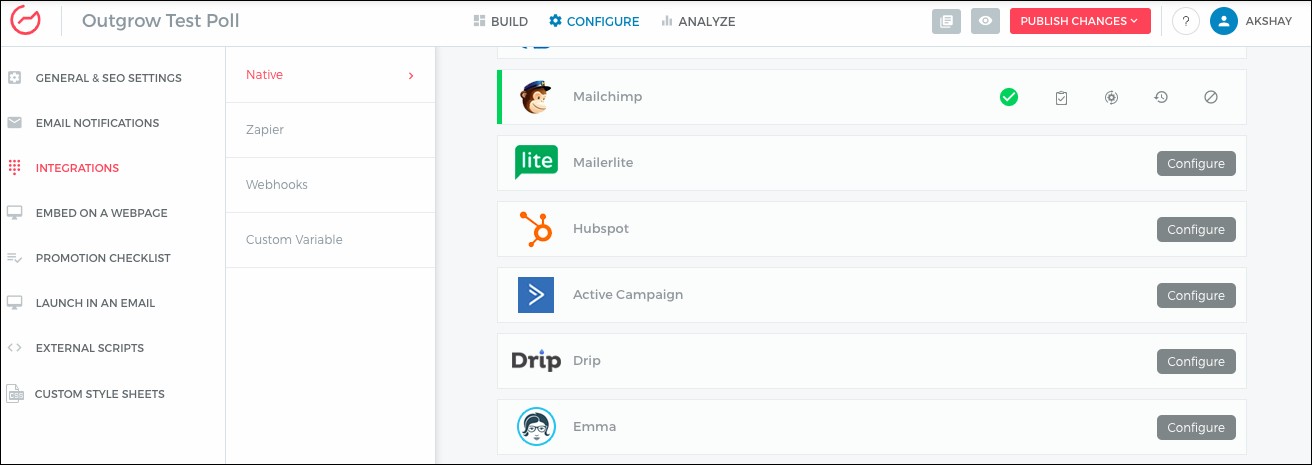
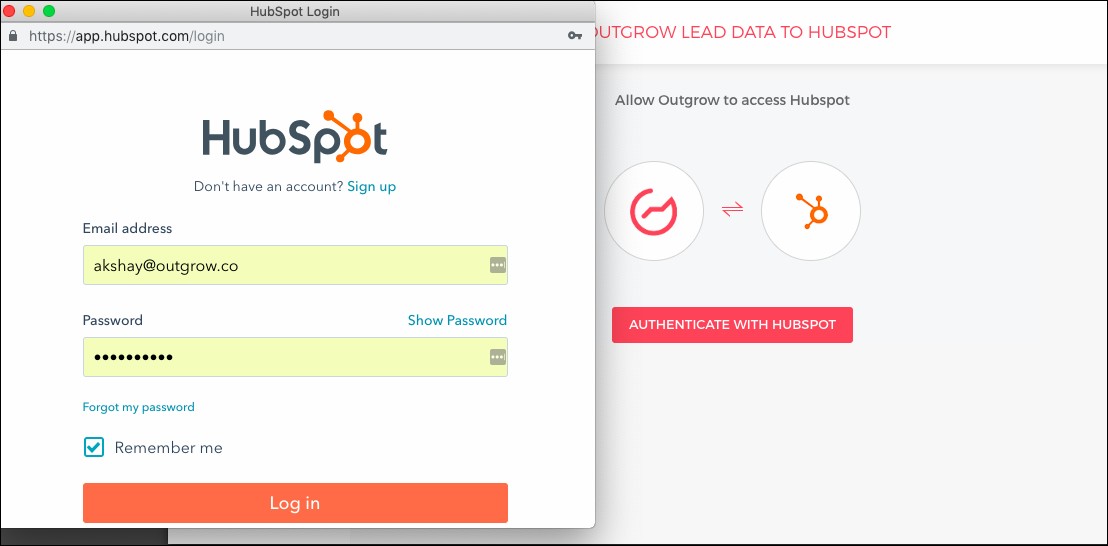
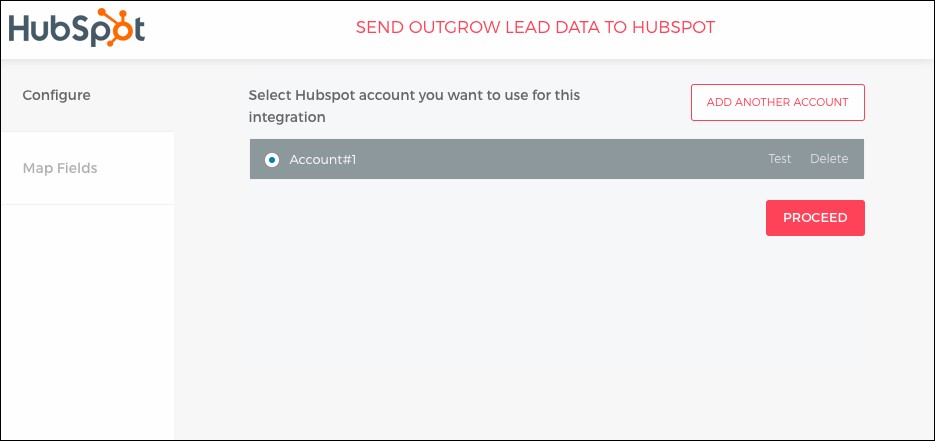
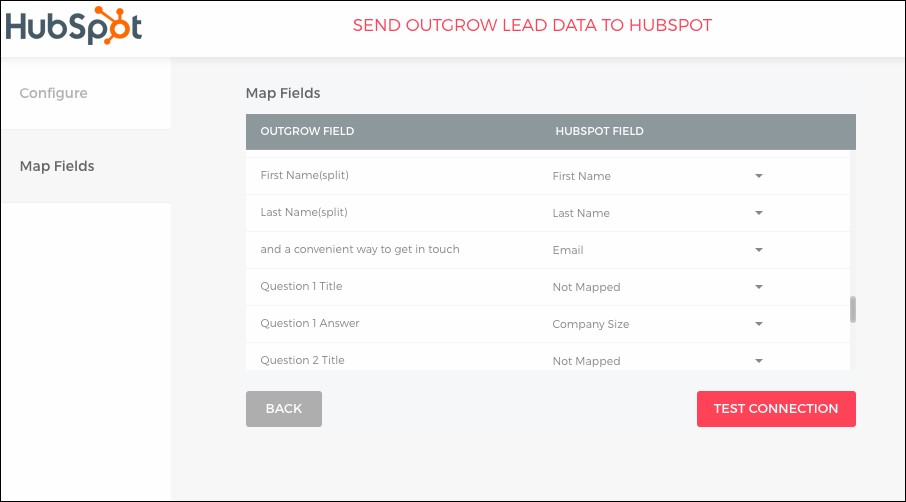
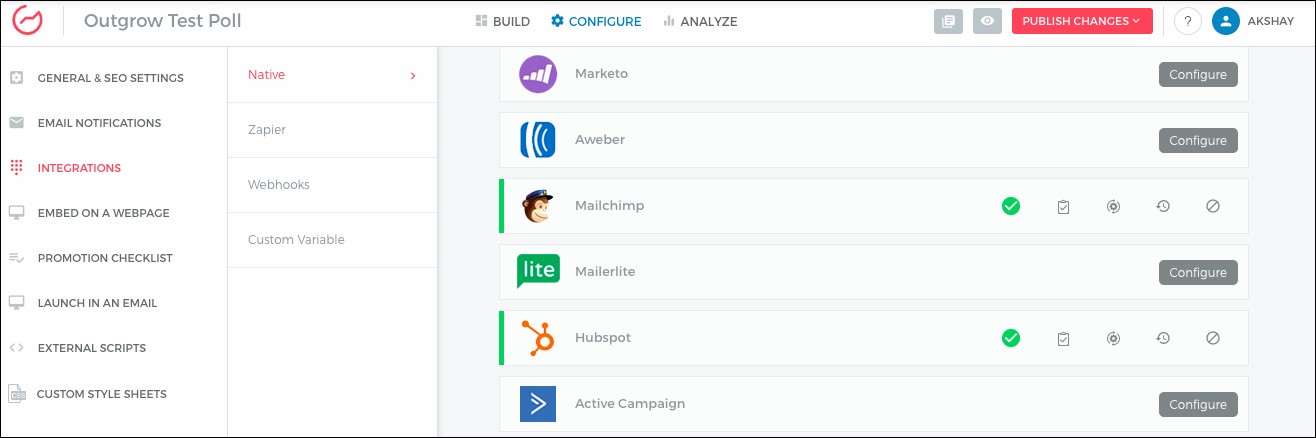
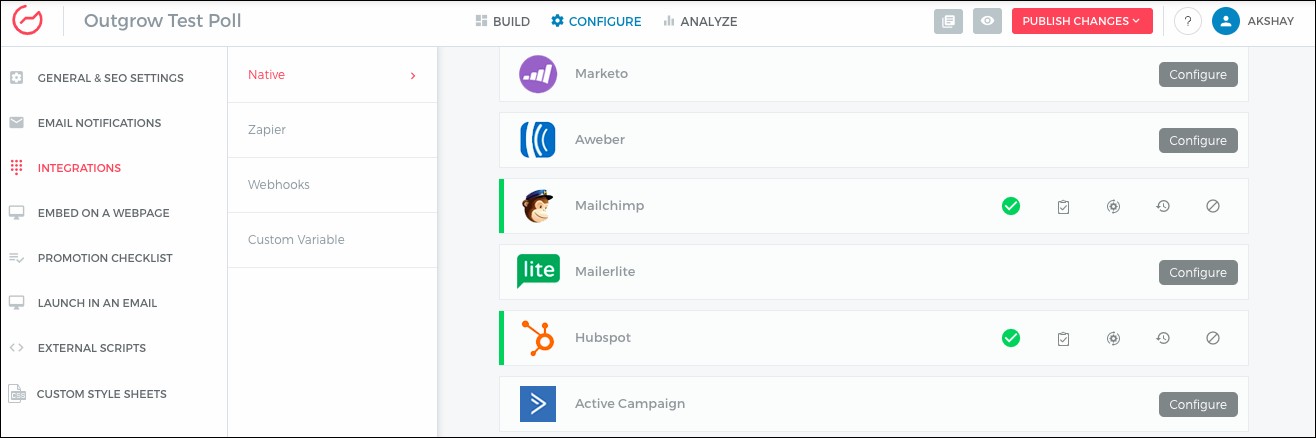
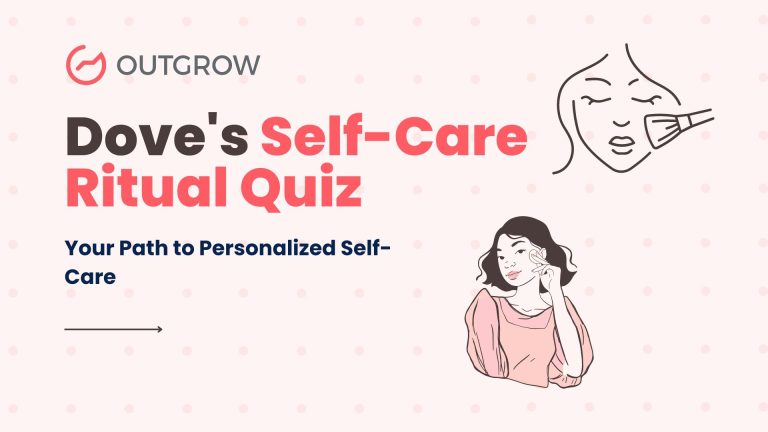
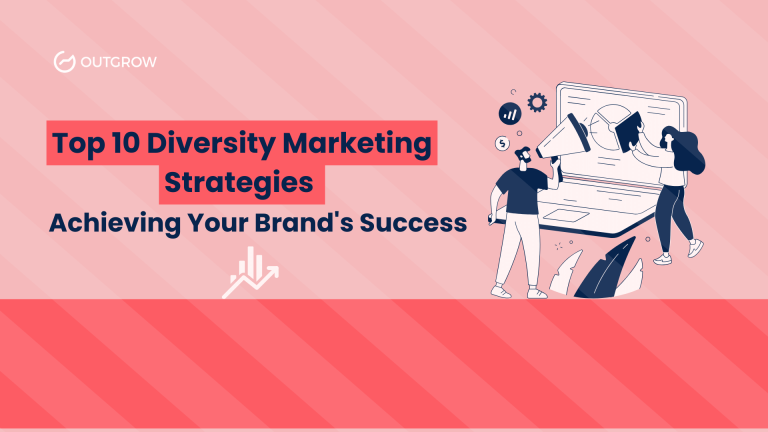
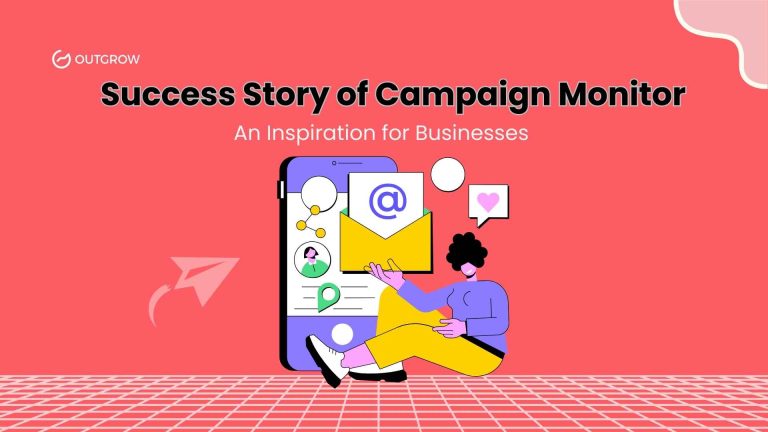
One Comment