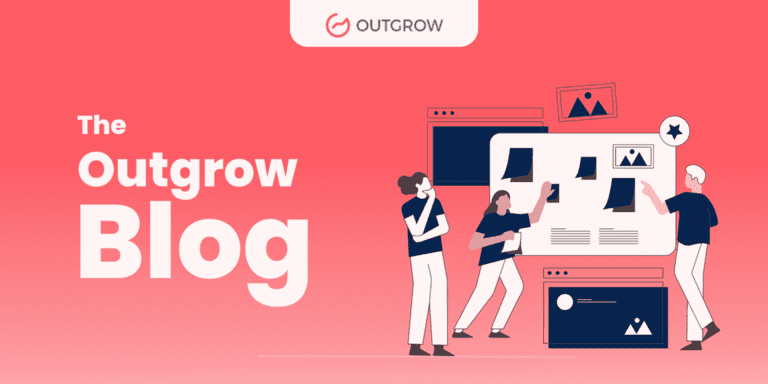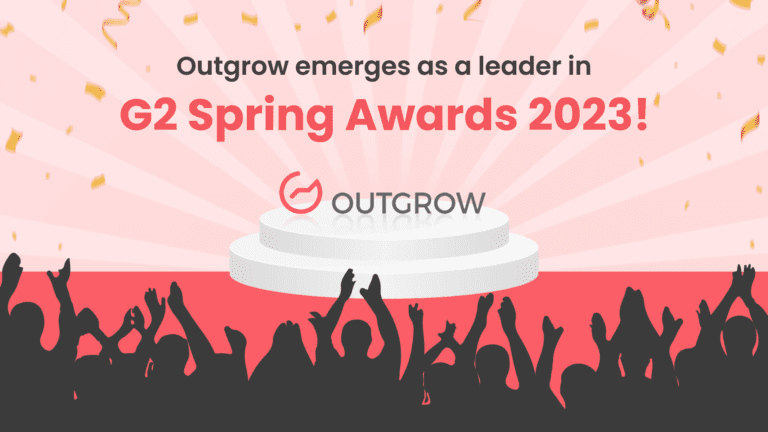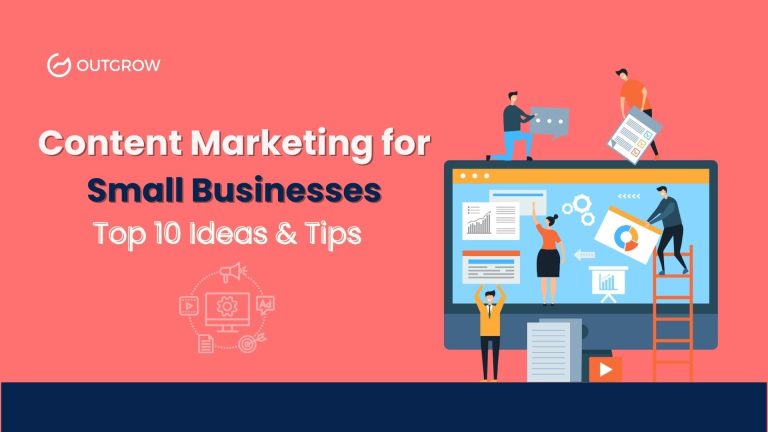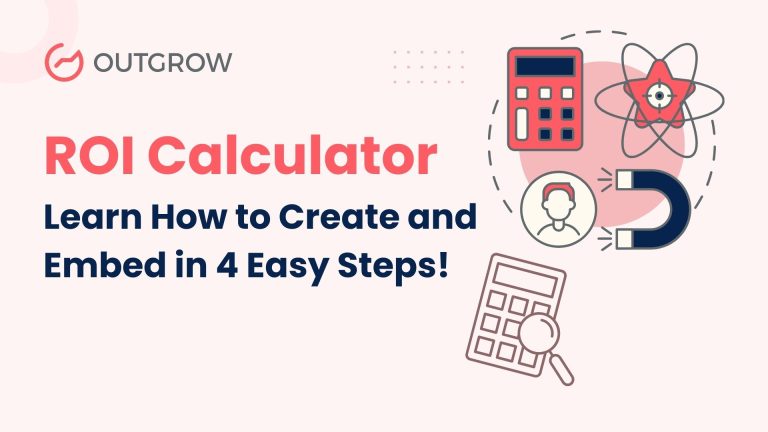Monetizing Your Interactive Content: A Guide to Outgrow Payment Integration
Table of Contents
Outgrow lets you connect your content to multiple payment gateways, giving you the ability to set up gated content that requires users to pay before they can access it or view the results. The available Outgrow payment gateway options include PayPal, PayU, Chargebee, and Stripe.
This guide will walk you through the process of setting up payment integration for your Outgrow content.
How to Set Up the Payment Gateway in Outgrow
- Log in to your Outgrow account and open the content you wish to configure in Build mode.

- Go to the “Payments” tab in the Build section and activate the payment gateway toggle to enable this feature.

- Outgrow integrates with Stripe, Chargebee, PayU, and PayPal. Choose your desired gateway from the available options.

Step-by-Step Gateway Integration
3.1 You can collect Stripe payments using either the Lead Form CTA or the Results Page CTA.To set this up, you’ll need to provide your Stripe Publishable Key and Secret Key. You can also choose your preferred currency, configure seller information, and enable additional options like requiring postal codes or saving user details for future payments.

3.2 To collect payments via Chargebee on the Results Page CTA, add the Chargebee Header Script and Checkout Button Code. To avoid conflicts, remove the Checkout Redirect URL from your Chargebee dashboard. After payment, you can choose the redirection destination for users.

3.3 To enable payments with PayU, use either the Lead Form CTA or the Results Page CTA. Authentication requires entering your PayU Merchant POS ID, Secondary Key, oAuth Client ID, and oAuth Client Secret. Additionally, choose your payment mode (Test or Live) and preferred currency.

3.4 For PayPal payment options, set up payments through the Results Page CTA. Configure it by entering your PayPal Client ID and Secret Key, selecting the desired currency, and setting the mode to either Test or Live. You can also personalize the look and label of the PayPal button to suit your needs.

3.5 With Stripe Checkout v2, you can enable payments through a CTA button or an embedded iFrame. Provide your Stripe Publishable and Secret API keys by adding them to your Outgrow account. You can configure the payment mechanism for either Test Mode or Live Mode.

3.6 SensePass securely interacts with Outgrow to provide safe payments and gated content. You’ll need the SensePass ClientID and API Key, as well as choosing an SDK/iFrame option from:
A. POS (Point of Sale): Pick the appropriate SensePass POS SDK and iframe settings.
B. Credit Card: Select the correct SensePass Credit Card SDK and iframe configuration.
C. E-commerce: Select the appropriate SensePass E-commerce SDK and iframe configuration.

4. After configuring the payment gateway, click “Publish” to save the settings.
Example Setup: Using Stripe as the Payment Gateway
- Select Stripe as your payment gateway, then enter your Stripe Publishable Key and Secret Key. Define the charge amount and add a brief description of the payment.

- See if you’d like the Lead Form CTA to appear—either before displaying the results or in another position. To require payment prior to revealing the results, select the option to show the Lead Form before the results.

Note: If you prefer to display results first, you can opt to place the Lead Form before the results page.
- After you configure your content, click “Publish” to save it. Users will then enter their lead details and proceed with payment before viewing the results.
- Once users access your content and submit their details through the Lead Generation form, they will need to complete a payment to view the results. Here’s what the process looks like:
A. After users enter their information in the Lead Generation form, the system will direct them to the payment page.

B. Next, they must enter their card details to finalize the transaction.

- To apply these changes, click “Publish.”
For any additional help or inquiries, feel free to reach out to us through the chat feature at the bottom of the page, or you can email us at questions@outgrow.Co. We’re here to assist!

Bhumi Agarwal is a Marketing Generalist at Outgrow. With a pen that weaves magic and a mind that crafts strategies, she brings life to her content. When not immersed in work, you’ll find her dancing to musical symphonies on her mouth organ or whipping up culinary masterpieces in the kitchen.