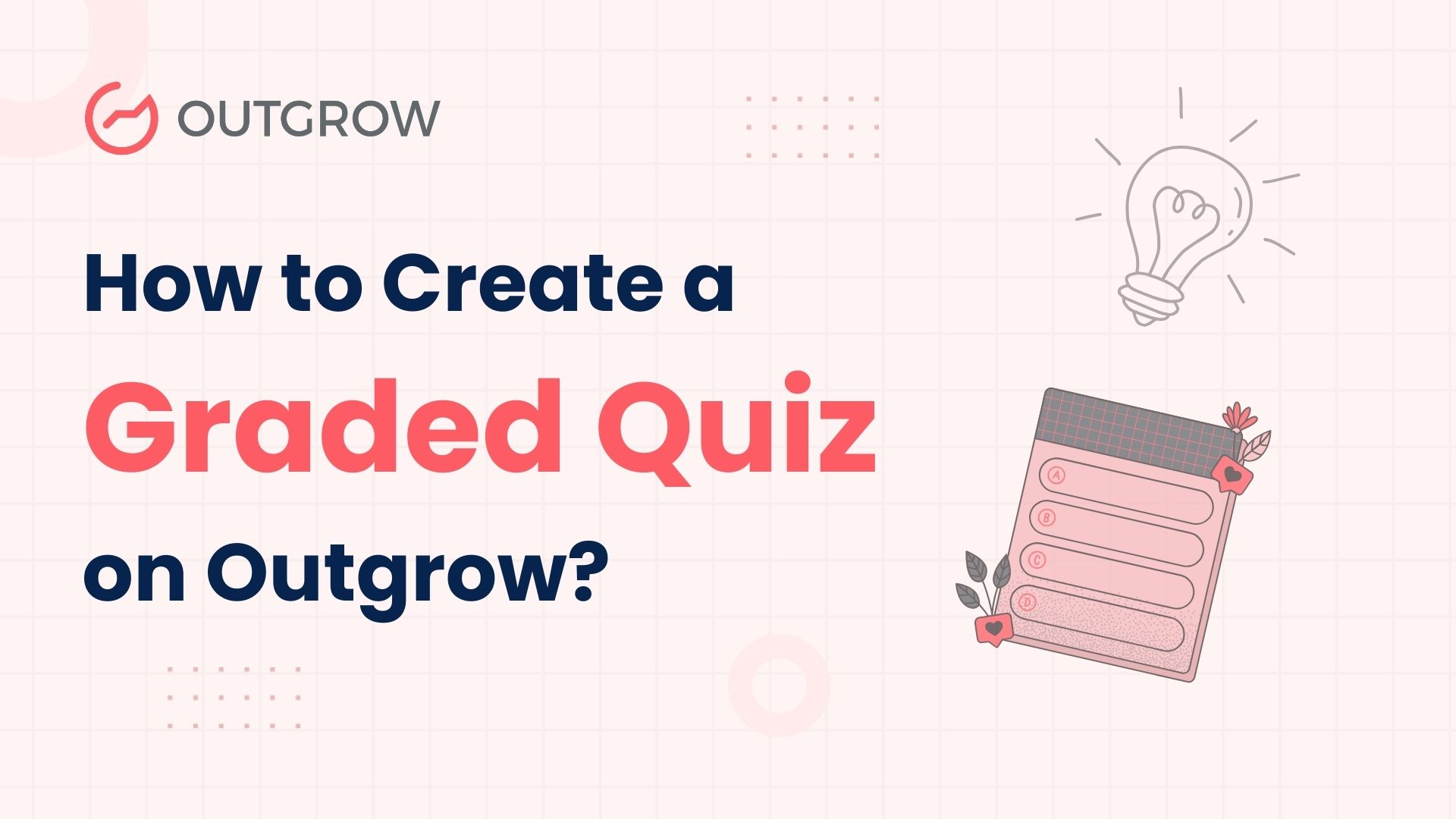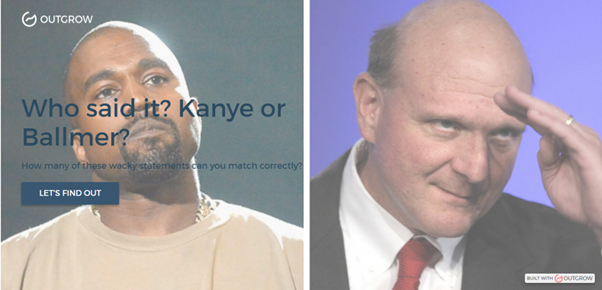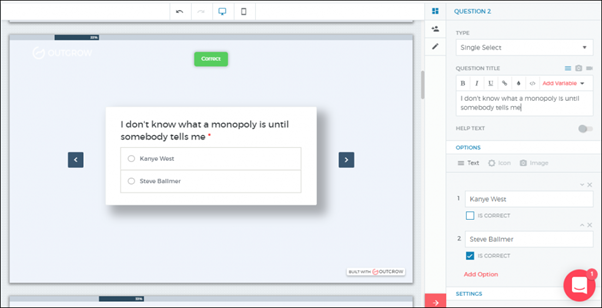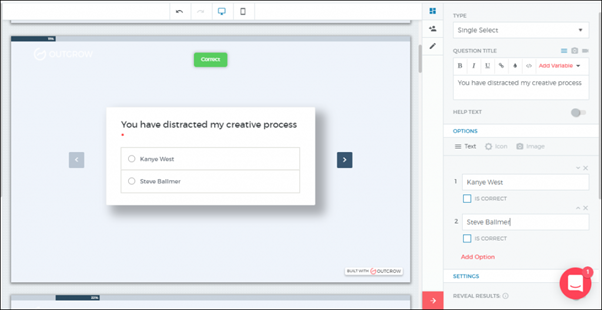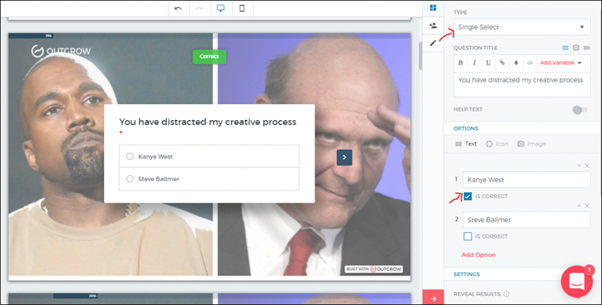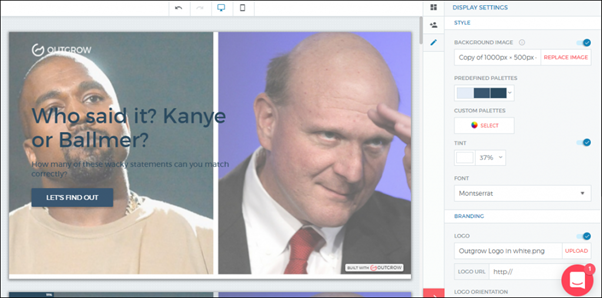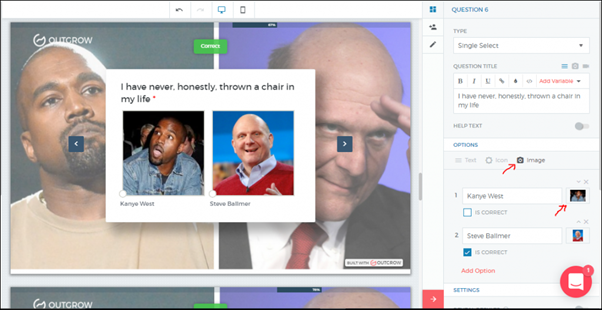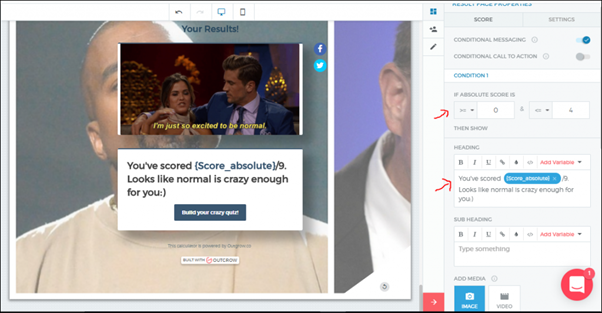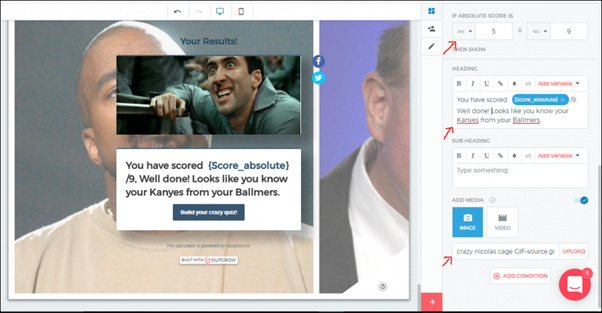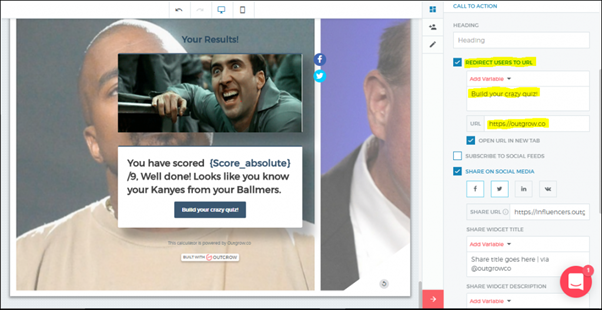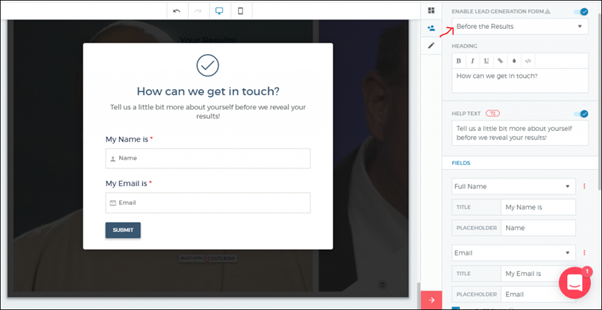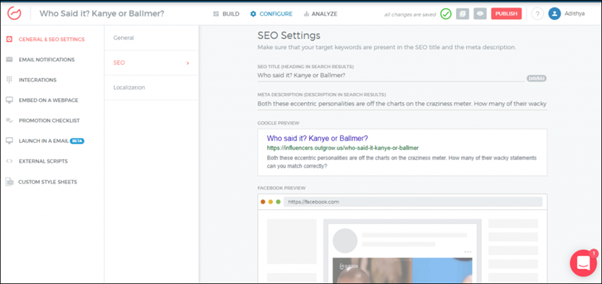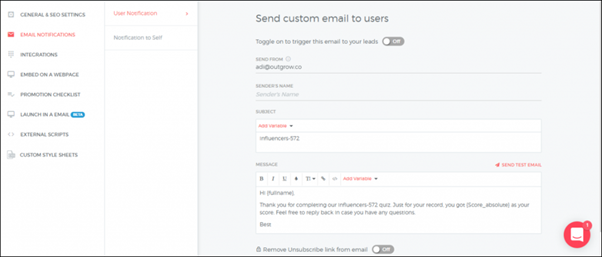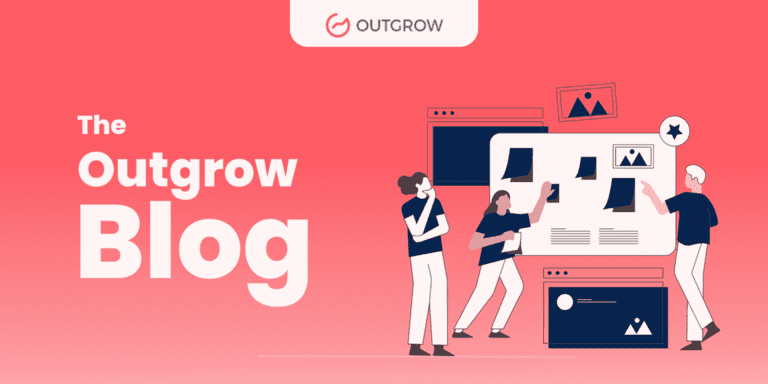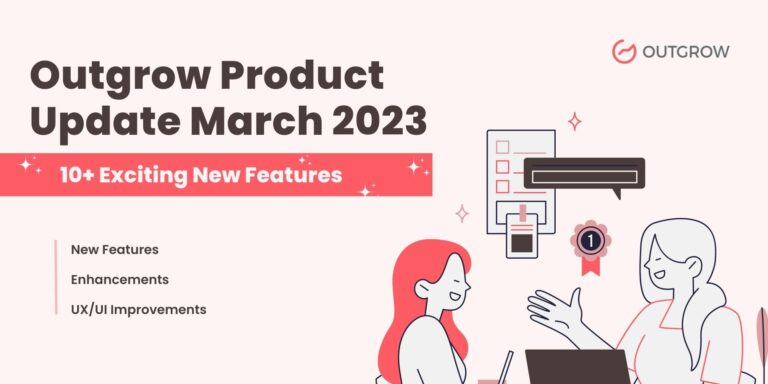How to Create a Graded Quiz on Outgrow?
Table of Contents
Capturing your audience’s attention requires more than just content—it demands an interactive and captivating experience. Enter graded quizzes, powerful tools that can transform your marketing strategies and elevate your brand.
Graded quizzes are typically used to measure the understanding of a particular topic or concept by assigning a score or grade to the quiz taker’s performance.
They use our natural drive to compete, offering a fun and effective means for marketers to bond customers with their brand.
Outgrow, a powerful marketing platform enables marketers to create interactive content like quizzes in just a few clicks.
Still wondering how to create a graded quiz?
With Outgrow, you can create graded quizzes that are visually appealing and engaging. Use gifs and images to capture attention and make the experience fun.
Now that you know why having a graded quiz can up your marketing game, it’s time to learn how to create a graded quiz.
How to Create the Perfect Graded Quiz
Choose a Catchy Title
Think of a wicked title. But it’s easier said than done. List down the titles that come to mind after brainstorming and choose the best. Here are a few sample titles we came up with, “Who said it? Yeezus or Monkey Boy?”, “Battle of the crazies Kanye and Ballmer”, and “Battle of crazy quotes” for the Kanye West or Steve Ballmer quiz we’re taking as an example here- before deciding on this: “Who said it? Kanye or Steve Ballmer?”
We chose that title because it is easily relatable to everybody. A title should convey the essence of the quiz and connect instantly with a wide audience.
The topic of your quiz should be relevant to your target audience and something that they are likely to be interested in. It should also be a topic that you are knowledgeable about so that you can write high-quality questions.
Ask the Right Questions
Next, we start with the questions.
Your questions should be clear, concise, and easy to understand. They should also be challenging enough to be interesting, but not so difficult that they discourage users from completing the quiz. Avoid using trick questions or questions that rely on obscure knowledge.
Our experience at taking and creating a boatload of quizzes, in general, has helped us to decide that the sweet spot is between six and ten. Anything beyond that will have your users whizzing through the options to finish the damn thing. True story.
It’s best to curate a list of questions first, like the one we’ve put together below –
- You have distracted my creative process
- I didn’t know what a monopoly was until somebody told me
- Sometimes I get emotional over fonts…
And so on. Next, put these questions in the Outgrow editor.
Once you’re done with the questions, you need to figure out the corresponding options. In this case, we decided to make this a fairly simple ‘this or that’ quiz, so we went with two options.
The sweet spot for the number of options is four. Anything beyond that will not permit your users to get brag-worthy scores and will evoke terrible memories from school.
Next, start marking the correct answers for each question whilst carefully enabling “Single Select” for each question.
Note: In case you’ve more than one correct answer to a question, you can enable multi-select.
In addition to multiple-choice questions, you can also include other types of questions in your quiz, such as true/false, fill-in-the-blank, and essay questions. This will help to keep your quiz interesting and engaging.
Utilize the Power of Visuals
Once done with the barebones structure of the quiz, it’s time to have some more fun. Set up the background image/gif for the quiz. We recommend going with gifs or images that capture the essence of the quiz.
Once you’re done with selecting single select or muti-select for the questions, go ahead and add images for each of the answer options after enabling the “Image” button for options. You can also add gifs over here providing a visually appealing experience.
Remember the part about Masterchef? Well, this is the part where we provide the finishing touch.
The Results
Once you are done creating the quiz, it’s time to publish it and find out how users respond to the questions. The number of correct answers the user gives will be his/her final score i.e., absolute score. Ranks are similar to those you had in school. Need I remind you of those 🙂
As you know, all scores are not treated equally in a graded quiz. In this case, we’ve kept things simple by displaying two different messages/outcomes for two different score groups. We do this by using a nifty feature known as “conditional messaging”.
Find below the two results we created.
There are three components of a result page – score absolute, outcome message, and outcome image/gif. In the image above, we’ve pointed to places in the editor from where you can include these elements in your graded quiz. You can find it in the Score section on the Results tab.
Remember, use catchy phrasing and wacky pictures on the results page to finish off the quiz on a fun note. A great results page leaves the user feeling warm and fuzzy, so use terms and sentences that boost ego in conjunction with a catchy gif or a picture. Even if a user has obtained bad scores, use encouraging messages to egg them on for one more try.
On the results page, don’t forget to include a CTA button to redirect users to the next page in your marketing funnel. How else are you going to push your prospects further down the funnel?
You can also add social buttons or give your prospects the choice to share the results in their network. This will ultimately depend on your goal of creating this quiz. You can access all these options in the Settings section on the Results tab.
The Ultimate Goal – Getting Leads Using a Graded Quiz
If you are still on the fence, let us show you how you can use Outgrow to generate leads and take your users further down the marketing funnel using a graded quiz. Start by adding a lead generation form before the results. Again, we’ve discovered this through our extensive quiz creating an experience.
You can also place a lead form on the welcome screen or after the results, adding it just before the results leads to more conversions. A lead generation form should be small and not have more than three form fields. Now, you can also avail the option of asking your prospects to log in via Facebook. Read more about it here.
Once you’re done creating the quiz, it’s time to optimize it. First off, the focus should be on getting it indexed by search engines. You can find the SEO options under the “Configure” tab on top of the Outgrow quiz builder.
In this tab, you can do the following things –
- Create the URL – don’t forget to include your target keywords here to boost your SEO score.
- Set up the Google preview – this is how your quiz will look when listed in SERP results.
- Set up the SEO title and meta description – Again, include your target keywords here.
- And finally, enable the option to send the quiz results via email.
Now that you’re done, you have your graded quiz ready, which would look something like this – “Who Said It? Kanye or Ballmer?”
Benefits of Graded Quizzes in Marketing
As marketers, it’s crucial to understand the benefits of using graded quizzes in your marketing campaigns. Here are some:
Enhanced User Engagement
Graded quizzes captivate the attention of your audience. They tap into the natural human desire to compete, learn, and achieve. Participants are drawn to these quizzes as they present a challenge and an opportunity to test their knowledge.
Targeted Content
With graded quizzes, you can tailor content to the individual based on their responses. This personalized approach ensures that participants receive content that is relevant to their needs and interests, increasing the chances of conversion.
Brand Awareness and Authority
By creating quizzes related to your industry or niche, you position yourself as a trusted authority. This can lead to increased brand awareness and recognition.
Enhanced User Retention
The challenge of answering questions and striving for a high score keeps users engaged, reducing bounce rates and increasing the time spent interacting with your brand.
Data-Driven Insights
The data collected from graded quizzes can provide valuable insights into your audience’s preferences, interests, and behavior. This information can guide your marketing strategies, helping you create more targeted and effective campaigns.
Conclusion
We hope that this guide to creating graded quizzes on Outgrow has been illuminating. Still befuddled? Worry not, our awesome customer success team will be happy to help! Sign up here for a free 7-day trial and build your first quiz.