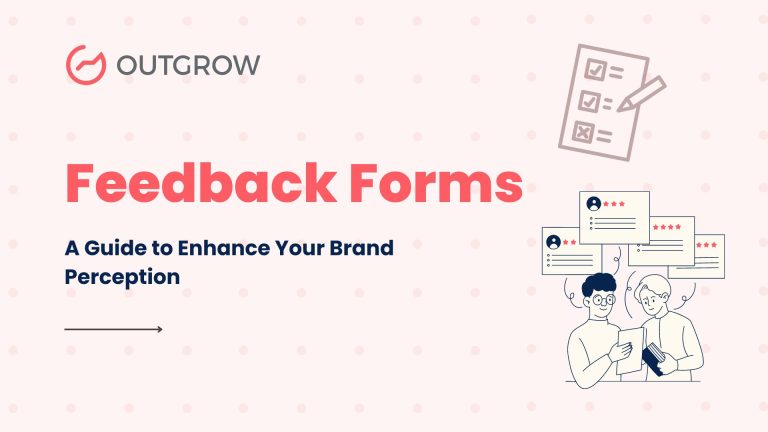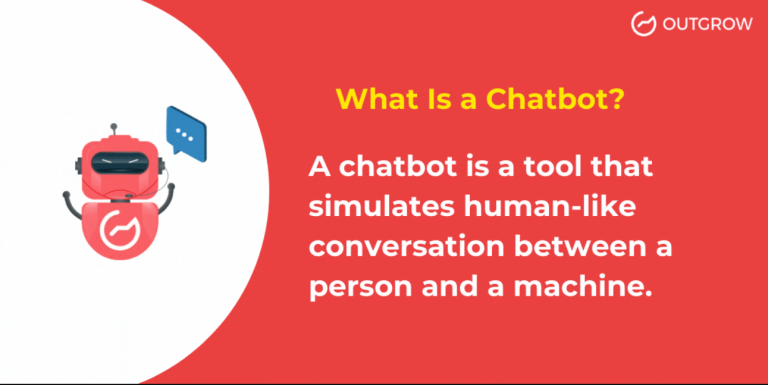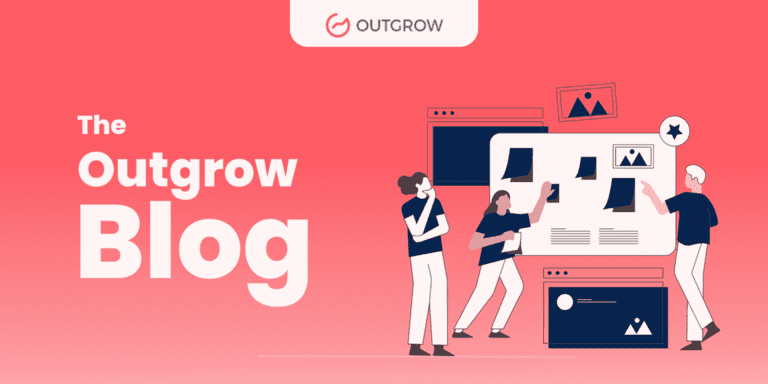Product Update: Outgrow Now Integrates with Snowflake!
Table of Contents
Welcome to the latest update from Outgrow! We’re excited to announce a powerful new feature: Native Integration with Snowflake, which allows you to seamlessly sync interactive content data directly to your Snowflake account. This feature enables real-time data transfer for deeper insights, advanced analytics, and efficient decision-making. Effortlessly store, process, and analyze your Outgrow data within Snowflake to maximize audience engagement and understanding.
What is Snowflake?
Snowflake is a modern cloud data platform that provides powerful data storage, processing, and analytics capabilities. Known for its speed, scalability, and flexibility, Snowflake is designed to handle massive data workloads more efficiently than traditional solutions. Now, Outgrow offers seamless integration with Snowflake, allowing you to sync interactive content data directly to Snowflake for deeper analysis and richer insights.
Why Integrate Outgrow with Snowflake?
- Streamlined Data Centralization
Integrate Outgrow with Snowflake to capture and centralize data from interactive content—such as quizzes, calculators, and surveys—directly within your Snowflake environment. This setup enables you to consolidate user data effortlessly for better analysis and informed decision-making.
- Advanced Audience Segmentation
Leverage insights from Outgrow in Snowflake for deeper audience segmentation. By analyzing user engagement and interactions, you can identify unique audience behaviors and preferences to optimize your messaging and engagement strategies.
- Enhanced Data Insights
Use the integration to enrich your data analysis by incorporating valuable insights from Outgrow, such as user preferences, lead scores, and responses. This enhanced data view helps boost your analytics capabilities and tailor your marketing more effectively.
- Automated Data Management
Streamline the process of syncing lead data from Outgrow to Snowflake, eliminating the need for manual data transfers and saving valuable time. Focus more on creating impactful content and strategies, while Snowflake takes care of the data.
Getting Started
To set up the integration, ensure you have the following:
A. An active Outgrow account with a subscription.
B. A Snowflake account with the necessary permissions.
C. A published Outgrow content piece.
Steps to Successfully Configure Your Integration
Finding Integration Information in Your Snowflake Account
- To connect Outgrow with Snowflake, ensure you have permission to create a Warehouse, Database, Schema, and Table, along with access to your Account Credentials (Account Name, Username, Password). Log in to your Snowflake account or create one on their website.

- Locate Your Warehouse: Find an existing Warehouse or click “Create Warehouse” to set up a new one.

- When setting up a new warehouse, be sure to define its Name, Size, and Type.

- Based on your workload needs, you can select either the Standard or Snowpark-Optimized warehouse type.

- You can also choose the desired warehouse size from the dropdown menu. Click on Create Warehouse to save your new warehouse configuration.

- After configuring your warehouse, select an existing database or create a new one in Outgrow to store leads. Go to the Data tab, then Databases, to choose or create a database.

- If you choose to configure a new database, specify a name for it and then click Create to set up the new database.

- Next, choose an existing database schema or create a new one by clicking “Create Schema” and providing the desired name for the schema.

- Within the selected schema, choose the table for saving Outgrow lead data by clicking “Create” and selecting “Table” from the drop-down menu.

- Select the desired table type to use, note that a Standard table is recommended in Snowflake.

- To create the table and its columns, run the creation query in Snowflake. For example, if you wish to create a new table named Outgrow Demo with two columns for storing Names and Email Addresses, you can use the following creation query:
create table Outgrow_Demo {
Email String ,**Name String ,**
<col_name> <col_type> } ;
To add more columns to the table, replace <col_name> and <col_type> with the desired field names and types. If no additional columns are needed, omit <col_name> and <col_type> from the query.

- Syntax will be as in the provided example image.

- To finalize, go to the Admin tab, select Accounts, choose the desired account, click the info icon next to the Account ID, and copy the Current Account URL. The Account Name is the Snowflake Identifier in this URL.

Linking Your Snowflake and Outgrow Accounts
- After gathering all the necessary Snowflake information, log in to your Outgrow dashboard.

- Open the content you wish to edit in Build mode and go to the Configure tab. Under Integrations, locate Native Integrations and click on the Configure (gear icon) for Snowflake integration.

- Input the Account and Asset details you retrieved from Snowflake, then click on Authenticate With Snowflake to establish the connection.

- Then, select whether you want to Proceed With a List or Segment.

- After selecting your preferred option, pick the Snowflake table where you want the Outgrow data to be stored.

- Map the relevant Outgrow fields to the corresponding columns you created in Snowflake.

- Click on Finish to finalize and save the new configuration.

- After saving the configuration, the system activates the Snowflake integration, enabling continuous data synchronization from Outgrow to Snowflake.

Additional Integration Actions
Once you set up and activate your integration, you can access the Snowflake block and perform the following actions:
- Reconfigure: If your Snowflake credentials change or you want to connect Outgrow to a different Snowflake account, you’ll need to reconfigure the integration to ensure you continue receiving Outgrow leads.
- To review the fields mapped for your Outgrow and Snowflake integration, click on “View Mapping.” You can switch between tabs to see the mapping details for all fields.
- Task History: This section displays all leads sent to Snowflake.
- Leads with a pending sync will show a status of ‘Waiting,’ while those that didn’t sync successfully will display a status of ‘Failed.’ If a connection issue prevents leads from a content piece from being sent, you can sync them to Snowflake after reconfiguring. During the sync, all unsent leads will be transmitted.
- If you still don’t see your leads after syncing, reconfigure and try syncing again.
- Filter: You can quickly filter by First Name, Last Name, and Email Address to check if Snowflake has received a lead.
Wrapping Up
The Outgrow integration feature revolutionizes the way you connect your Outgrow content with Snowflake, enabling a seamless data flow that enhances your audience engagement strategies. By utilizing this integration, you can ensure that your data is accurate and timely, empowering you to make informed decisions.
If you have any questions or need assistance with setting up this integration, feel free to reach out to us at questions@outgrow.co. We’re here to help you unlock the full potential of your Outgrow and Snowflake connection!
Discover this powerful integration feature and elevate your data management today! Sign up for a free 7-day trial to experience the seamless integration capabilities!